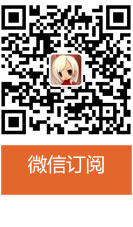AIGC教程:如何使用Stable Diffusion,实现PBR材质纹理自由?
【GameLook专稿,未经授权不得转载!】
GameLook报道/AIGC的浪潮席卷游戏圈,无数创作者和商业公司都在探讨生成式AI的应用潜力。目前,走得最远的是AI文生图功能,不少游戏公司都已经用上AI来执行概念美术、icon绘制等工作流。而在其它流程,各大公司也在积极探索布局。
对于3D游戏美术来说,3D模型制作、动画、特效都是人力支出的大头,而除了一个完整的3D模型本身以外,游戏美术还需要为其模型制作相应的材质和贴图,目前网络上有很多免费的材质贴图可下载,也有付费的模型材质库可购买,甚至有Adobe旗下的Substance这样的专业软件制作材质,但除了这些方式之外,使用高效率的免费AIGC工具来生成材质贴图成为了新选择。
近日,一位名叫Albert Bozesan的德国大神分享了利用AIGC生成无缝材质纹理的完整工作流。借助Stable Diffusion模型和免费工具Materialize,美术人们终于可以实现贴图自由。
GameLook对这一教学进行了全文听译:
本地部署
使用这种方法时,你需要做好三样准备。首先是Stable Diffusion的启动器,例如auto1111的WebUI。由于我们不需要额外的插件或特殊功能,因此你可以选用任何启动方法。你需要掌握一些基础的Stable Diffusion使用方法,但这个教学不需要你拥有过高的使用水平。
其次,你需要下载一个名为Texture Diffusion的DreamBooth模型。这个模型可以很容易地生成漫反射贴图,可以在Civitai上下载到。
下载地址:https://civitai.com/models/15873/texture-diffusion
最后,你需要下载Materialize工具。这是一个免费的Unity工具,你可以借助这一工具,使用漫反射贴图来生成各种不同的贴图。
下载地址:https://boundingboxsoftware.com/materialize/downloads.php
Prompt和设置指南
在Prompt方面,你需要首先加入“PBR”作为材质生成的触发词。其次,描述你想要生成的对象,比如我想要生成有鹅卵石的泥土和苔藓(dirt and moss with pebbles)。“Close Up”(特写)可以让AI生成更多细节。我想要写实风格的材质,因此我加入Photo、Real、High Detail这些提示词。
而在反向提示词方面,我们加入cartoon、illustration、3D render、Sketch、Black and White等反向提示词来排除其它风格的影响。
我最喜欢的采样方式是DPM++2M Karras,这是一个高速度、高质量且细节足够多的采样方式。我们选用50 step的采样迭代步数来获得足够的细节。我们选择一次四张的生成、图片分辨率512*512、CFG Scale 7。
由于我们需要生成无缝的贴图,我们需要勾选Tiling选项,这个选项在各种界面中应该都存在。最终的各项参数设置如下图

一切准备好过后,我们就可以点击生成了!顺带一提,WebUI有一个小小的隐藏功能。你可以在generate按钮上点击鼠标右键,选择Generate Forever选项,Stable Diffusion就可以进行不间断的生成,直到你喊停为止。
贴图升格
在一番生成后,我选择了这张漫反射贴图作为今天的教学对象。接下来,我们在保持设置不变的情况下点进img2img选项卡。我们要使用img2img功能来进行材质的升格。

在之前的设置不变的基础上,我们将生成张数变为1,接着将Denoising Strength降噪强度降至 0.2,这可以降低一些GPU负载,在不对图片本身造成太多改变的前提下提升图片细节。记得依然要勾选Tiling选项,来确保最终生成的图像是无缝的。
最终,我们获得了一张尺寸更大的贴图。有些细节还较为粗糙,但已经可用了,你可以进行进一步的手动修改,但我决定就用这张图了。记得对它点击右键,以PNG格式保存至本地文件夹!

材质化
Stable Diffusion的使命已经完成。接下来我们打开之前提及的Materialize工具。这个工具是在Unity中运行的。打开Materialize以后,你可以看见一系列的选项。中间的这个像相框的物件是用来预览最终材质情况的。

接着,我们导入之前生成的漫反射贴图。点击左上角Diffuse Map选项下的O按钮,找到你保存之前生成的漫反射贴图的本地路径,选择这张图。你也可以将这个路径设为喜爱,这样就不用每次导入都大费周折了。

可以看到,这张贴图的效果很好,但它没有高度信息。因此接下来,我们制作一张高度图。在最左边的height map高度图选项卡下,我们点击create进行创建。通过调整滑块,我们可以在高度图和漫反射贴图之间进行滑动预览。

左边还给出了一系列的预设选项。例如通过调整对比度(contrast),我们可以调整高度图的深度。生成的结果还挺不错的,假如你满意了,就点击save按钮进行保存。

接着,我们在normal map选项卡里点击O按钮,自动生成一张法线贴图。你一样可以调整左边的滑块调整预设。

集齐了三张贴图,接下来我们就可以预览材质的整体情况了。点击选项卡下发方的Show Full Material按钮,我们就可将三张图整合在一起。点击左边下方的Plane、Sphere、Cube、Cylinder按钮,你可以将这个材质应用在平面、球体、立方体和圆柱体形状上进行预览。

你可能注意到了,这个立方体看起来亮晶晶的,这是因为我们没有粗糙度贴图。我们在上方的smoothness map选项卡下点击O按钮,生成一张“光滑度贴图”。假如Base Smothness这个选项被拉到1,材质会十分光滑,反之则更粗糙。我们调整了光滑参数和对比度,让这个立方体看起来更真实。
最后,我们在AO Map选项中点击O按钮,这样我们就获得了一张环境遮挡贴图,贴图看起来有明有暗,更加立体了。

大功告成!现在我们就获得了一个拥有高度图、环境遮挡贴图、颜色图、法线贴图的完整PBR材质了。
如若转载,请注明出处:http://www.gamelook.com.cn/2023/04/515127/